چگونه فایل گیف را به MP4 تبدیل کنید؟
شاید برای شما هم پیش آمده باشد که بخواهید یک فایل گیف را به MP4 تبدیل و از آن در شبکههای اجتماعی استفاده کنید. همانطور که تبدیل یک فایل ویدئویی یا دنبالهای از تصاویر به فایل گیف به سادگی امکانپذیر است، تبدیل فایل گیف به MP4 هم کار دشواری نیست. اگر شما هم چنین دغدغهای دارید، در این مطلب کادرنو شیوه انجام این کار را به طور کامل توضیح دادهایم. کافی است مراحل گفته شده را قدم به قدم پیش بروید تا ویدئو را به فرمت MP4 تغییر دهید. با ما همراه باشید.
مراحل تبدیل گیف به MP4
هرچند ممکن است نرمافزارهای مختلفی برای این کار وجود داشته باشد؛ اما در این آموزش ما سراغ اصلیترین ابزار کار طراحان یعنی نرمافزار فتوشاپ رفتهایم.
۱.مرحله اول انتخاب Render video

از قسمت File گزینه Export را باز کرده و روی Render Video کلیک کنید. خلاصه این مسیر را هم برایتان مشخص کردهایم.
File > Export > Render Video
۲. مرحله دوم انتخاب نام فایل

در کادری که برای رندر ویدئو به شما نمایش داده میشود، نامی برای دنباله تصاویر یا ویدئو موردنظرتان وارد کنید.
۳. مرحله سوم انتخاب فایل

روی دکمه Select Folder کلیک کنید و از مسیر موجود، فایل موردنظرتان برای Export را پیدا و انتخاب کنید. همچنین شما باید پوشهای برای فایلهای Export شده در نظر بگیرید تا فایلها در آن پوشه قرار بگیرند. برای این کار روی گزینه Create New Subfolder کلیک کرده و برای این Sub Folder یا زیرپوشه یک نام وارد کنید.
۴. مرحله چهارم انتخاب فرمت

در ادامه باید از زیر منوی مربوط به قسمت Location که در کادر مربوط به رندر ویدئو قرار دارد، یکی از گزینههای Adobe Media Encoder یا Photoshop Image Sequence را انتخاب کنید. اگر روی Adobe Media Encoder کلیک کنید، یک پاپآپ برایتان باز خواهد شد که باید از داخل آن یکی از فرمتهایCPS ،H.264 و QuickTime را انتخاب کنید.

- (اختیاری) اگر دنبال فرمت خاصی هستید، میتوانید از زیرمنوی File Format آن را پیدا و انتخاب کنید.
۵. مرحله پنجم انتخاب سیستم شمارهگذاری فایلها

(اختیاری) اگر در مرحله چهارم گزینه Photoshop Image Sequence را انتخاب کردید، باید شمارههای Starting و Digits را مشخص کنید. (این گزینهها سیستم شمارهگذاری برای فایلهای Export شده را مشخص میکند.) سپس باید در صورت نیاز هریک از مواردی که در ادامه گفته شده را انجام دهید.
- از منوی پاپآپ مربوط به Size ابعاد پیکسل مربوط به ویدئوهای Export شده را مشخص کنید.
- روی دکمه Setting یا تنظیمات کلیک کرده و از بین گزینههای فرمت خاص، فرمت موردنظرتان را تعیین کنید.
- از منوی Document Frame Rate نرخ فریم یا همان frame rate را انتخاب کنید.
۶. مرحله ششم تعیین Range

در قسمت تعیین Range یکی از گزینههای زیر را انتخاب کنید:
All Frames
اگر این گزینه را انتخاب کنید، از همه فریمهای موجود در فتوشاپ رندر گرفته خواهد شد.
Start Frame and End Frame
در این گزینه، همه فریمها قرار ندارند و باید دنبالهای از فریمها را برای رندر تعیین کنید.
Work Area
با انتخاب این گزینه، از فریمهایی که با work area bar انتخاب شدهاند، در پنل تایملاین فتوشاپ رندر گرفته میشود.
(In Frame and Out Frame (Photoshop Extended
این حالت به شما امکان آن را میدهد که دنبالهای از فریمها را برای رندر مشخص کنید.
(Currently Selected Frames (Photoshop Extended
با انتخاب این گزینه، از فریمهایی که با work area bar انتخاب شدهاند، در پنل انیمیشن فتوشاپ رندر گرفته میشود.
نکته مهم: در نظر داشته باشید گزینههایی که فتوشاپ برای رندر به شما ارائه میدهد، به فرمتی که انتخاب کردهاید، بستگی دارد.
۷. مرحله هفتم تعیین تنظیمات فایل

(اختیاری) گزینهها و تنظیمات مربوط به رندر را مشخص کنید
Alpha Channel
این گزینه که نحوه رندر گرفتن از Alpha Channel را مشخص میکند، تنها در صورتی به شما نمایش داده میشود که فرمتهایی مانند PSD و TIFF را انتخاب کنید؛ چراکه این فرمتها از Alpha Channel پشتیبانی میکنند. با انتخاب گزینه None هیچ تغییری روی Alpha Channel اعمال نمیشود، اما گزینه Straight-Unmatted برای انتخاب کانال خواهد بود. همچنین هریک از گزینههای Premultiplied برای ترکیب یک رنگ مات با کانالهای رنگی، انتخابهای مختلفی پیش روی شما قرار میدهند.
3D Quality
اگر پروژه شما اشیای سه بعدی داشته باشد، این گزینه به شما در کنترل و تعیین سطوح مختلف کمک خواهد کرد تا بتواند بعدهای مختلف را به خوبی تعیین کنید. این گزینه برای بازیهای ویدئویی و موارد مشابه به کار میآید. گزینه Ray Traced Draft باعث میشود کیفیت ویدئوی خروجی پایینتر باشد؛ اما در عوض سرعت رندر گرفتن بالاتر خواهد بود. در مقابل گزینه Ray Traced Final خروجی باکیفیتی به شما ارائه خواهد کرد که البته رندر گرفتن از آن بسیار زمانبر و طولانی خواهد بود.
Frame Rate
با انتخاب این گزینه میتوانید تعیین کنید برای هر ثانیه از فیلم یا انیمیشن چند فریم ایجاد شود. Document Frame Rate در فتوشاپ هم میزان نرخ یا rate را بازتاب میدهد. همچنین در صورتی که میخواهید استاندارد ویدئویی متفاوتی از NTSC تا PAL را Export کنید، باید از منوی پاپآپ نرخ مناسبی را به تناسب ویدئو انتخاب کنید.
۸. مرحله هشتم انتخاب گزینه رندر

در آخرین مرحله روی رندر کلیک کنید.
با انجام قدمبهقدم مراحل گفته شده، میتوانید هر فایل گیف را به راحتی به ویدئویی با فرمت MP4 یا هر فرمت دلخواه دیگر تبدیل کنید. در صورتی که احساس میکنید انجام این کار در نرمافزار فتوشاپ، برای شما بیش از حد پیچیده و دشوار است، میتوانید از برنامههای سادهتری که ویژه این کار طراحی شدهاند، استفاده کنید. بیشک ظرافت و کیفیت خروجی این برنامهها با فتوشاپ قابل قیاس نیست، اما ممکن است برای استفاده خیلی از کاربران کافی و قابل قبول باشد.
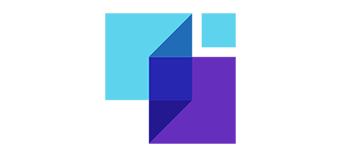

 کادرنو جایی برای دیده شدن شماست. خدمات متنوعی از قبیل طراحی بنرهای متحرک (GIF)، بنرهای HTML5 و بنرهای ثابت از جمله خدمات کادرنو میباشد.
کادرنو جایی برای دیده شدن شماست. خدمات متنوعی از قبیل طراحی بنرهای متحرک (GIF)، بنرهای HTML5 و بنرهای ثابت از جمله خدمات کادرنو میباشد.


دیدگاه خود را ثبت کنید
تمایل دارید در گفتگوها شرکت کنید؟در گفتگو ها شرکت کنید.