آموزش طراحی بنر تبلیغاتی در فتوشاپ
برای افزایش برند و فروش محصولات نیاز به طراحی بنر تبلیغاتی است. بنرهای تبلیغات در فتوشاپ طراحی میشوند. در این مطلب آموزش طراحی بنر تبلیغاتی در فتوشاپ را در هفت مرحله به شما آموزش میدهیم، پس این آموزش را تا آخر دنبال کنید تا بتوانید برای محصولاتتان بنر تبلیغاتی طراحی کنید که شامل تصویر، متن و دکمه کالتواکشن است.
سعی کردهایم آموزش را بسیار ساده و قابل فهم تهیه کنیم اما کاربر باید با مفاهیم اولیه فتوشاپ و لایهها آشنا باشد تا بتواند بهراحتی بنر این آموزش فتوشاپ را طراحی کند.
آموزش ساخت بنر تبلیغاتی در فتوشاپ
۱. صفحهای جدید ایجاد کنید
در ابتدا نرمافزار فتوشاپ را باز کنید و از بالای صفحه سمت چپ روی گزینه File کلیک کرده و گزینه New را انتخاب کنید.
File>New
در پنجره ایجاد شده طول و ارتفاع بنر را ۳۰۰x۲۵۰ انتخاب کنید که یکی از سایزهای استاندارد برای طراحی بنر است البته شما میتوانید هر اندازهای را که خواستید انتخاب کنید و در آخر روی گزینه Creat کلیک کرده تا صفحه سفیدی ایجاد شود.

۲. عکس محصول را به بنر اضافه کنید
برای اضافه کردن عکس به بنر دوباره روی گزینه File سپس Open کلیک و تصویر محصول مورد نظرتان را وارد پروژه کنید.
File>Open
اگر فایل عکس png باشد بکگراند به صورت شطرنجی است ولی اگر فایل jpg باشد بکگراند رنگ دارد.
برای اینکه تصویر و فایل بنر را هر دو در کنار همدیگر ببیند، از بالای صفحه روی گزینه Window> Arrange> Tile All Vertically کلیک کنید. اکنون هر دو صفحه در فتوشاپ کنار هم قرار گرفتهاند.
حال از منوی ابزار در سمت چپ فتوشاپ روی ابزار Move کلیک کنید تا ابزار انتخاب شود. سپس روی عکس محصول کلیک کنید و به سمت پنجره بنر بکشید تا تصویر روی بنر قرار گیرد. همانطور که در تصویر میبینید عکس محصول وارد پروژه ساخت بنر تبلیغاتی فتوشاپ شده است.

هنگامی که تصویر محصولتان در صفحه ساخت بنر قرار گرفت، میتوانید فایل تصویر را ببندید.
۳. عکس محصول را کوچکتر کنید
در این مرحله باید اندازه محصول را کوچک و متناسب با بنر کنید. برای تغییر اندازه از بالای صفحه فتوشاپ روی گزینه Edit > Free Transform کلیک کنید تا عکس با نشانگرهای مشخص شود. با استفاده از نشانگرهایی اطراف تصویر میتوانید سایز عکس را تغییر دهید و همچنین میتوانید جای عکس را تغییر دهید. اندازه عکس را تغییر داده و آن را در مکان دلخواهتان قرار دهید.
البته با نوار تنظیماتی که در بالای صفحه قرار دارد نیز میتوانید تغییر سایز را انجام دهید. از هر روشی که راحتتر هستید تغییر سایز انجام دهید.

۴. رنگ پسزمینه را تغییر دهید
انجام این مرحله اختیاری است و چون تصویری که برای پروژه انتخاب کردهایم فایل png با پسزمینه شفاف است، میتوانیم رنگ پسزمینه را به رنگ دلخواه تغییر دهیم.
برای تغییر رنگ زمینه پروژه اول از گزینه لایهها در سمت راست فتوشاپ، لایه Background را انتخاب کنید.
سپس از منوی ابزار در سمت چپ فتوشاپ، روی ابزار Color Picker کلیک کنید. در این پنجره رنگ باز میشود که میتوانید رنگ موردنظرتان را انتخاب کنید.

برای رنگ کردن پسزمینه باید از منوی ابزار در سمت چپ فتوشاپ، ابزار Paint Bucket (سطل رنگ) را انتخاب و روی هر قسمتی از تصویر که کلیک کنید رنگ پسزمینه تغییر میکند. البته حتما باید از منوی لایهها، لایه Background انتخاب باشد.


۵. متن موردنظر را به بنر اضافه کنید
برای ادامه آموزش در پروژه ما همچنان رنگ سفید را بهعنوان رنگ پسزمینه انتخاب کردهایم اما شما میتوانید هر رنگی را که دوست داشتید استفاده کنید. برای اضافه کردن متن از منوی ابزار روی ابزار متن که با T انگلیسی نمایش داده شده است انتخاب و روی هر قسمتی از بنر که خواستید کلیک کنید. کادری نمایش داده میشود که میتوانید در کادر متن مورد نظر را تایپ کنید.

در سمت راست با استفاده از منوی properties میتوانید رنگ، فونت، سایز و تغییرات دیگری روی متن ایجاد کنید.

۶. دکمه کالتواکشن را طراحی کنید
برای طراحی دکمه کالتواکشن ابتدا باید شکلی را رسم کنید، بنابراین از منوی ابزار روی ابزار rectangle کلیک کنید و شکلی روی بنر رسم کنید. در زیر منوی rectangle اشکال مختلفی وجود دارند که میتوانید از بین اشکال یکی را انتخاب کنید. برای دیدن زیرمجموعه هر ابزاری باید روی ابزار مورد نظر کلیک کرده و روی مثلث شکل کوچک پایین ابزار، موس را نگه دارید تا زیرمنوها را ببینید البته بعضی از ابزارها زیرمجموعه ندارند و بعضی از ابزارهای فتوشاپ شامل زیرمنو هستند.
برای تغییر اندازه مستطیل رسم شده میتوانید روی مستطیل کلیک کنید و با کشیدن گوشهها شکل را کوچکتر یا بزرگتر کنید.

حال از منوی بالای صفحه روی گزینه Fill کلیک کنید تا رنگی را برای مستطیل انتخاب کنید.

سپس دوباره روی ابزار متن (T) کلیک کنید و متن موردنظر را داخل مستطیل تایپ کنید.

برای حرکت متن و شکل هم میتوانید از ابزار Move در منوی ابزار استفاده کنید همانطور که در بالاتر برای شکل انجام دادید. پس از اینکه متن و دکمه کالتواکشن در جای مناسب قرار گرفت طراحی بنر به اتمام میرسد.

۷. بنر را با فرمت PSD و JPG ذخیره کنید
بعد از اینکه طراحی بنر تبلیغاتی در فتوشاپ تمام شد باید به دو فرمت از بنر خروجی بگیرید. فرمت JPG برای تبلیغات و بارگذاری عکس در صفحات مختلف استفاده میشود. فرمت PSD بسیار مهم است، زیرا همه مراحل و لایههای انجام کار را ذخیره میکند. زمانی که بنرتان نیاز به تغییرات داشته باشد با استفاده از فایل PSD بهراحتی میتوانید تغییرات را اعمال کنید. درواقع فایل PSD قالب طراحیتان محسوب میگردد.
حال برای ذخیره کردن از بالای صفحه روی گزینه File> Save As کلیک کنید. سپس در صفحه بازشده و در کادر پایین یکبار گزینه JPG را انتخاب و ذخیزه کنید و یکبار هم گزینه Photoshop را انتخاب کنید تا فایل با فرمت PSD ذخیره گردد.

در این آموزش با سایز ۳۰۰x۲۵۰ طراحی بنر را انجام دادید، حال میتوانید بنر با سایزهای متفاوت نیز طراحی کنید. مهم این است که شما اساس کار را یادگرفتید. برای اطلاع از سایر سایزهای بنر استاندارد مقاله «چه اندازه هایی برای تبلیغات بنری مناسب هستند؟» را مطالعه کنید.
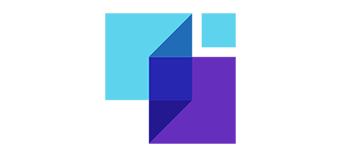

 کادرنو جایی برای دیده شدن شماست. خدمات متنوعی از قبیل طراحی بنرهای متحرک (GIF)، بنرهای HTML5 و بنرهای ثابت از جمله خدمات کادرنو میباشد.
کادرنو جایی برای دیده شدن شماست. خدمات متنوعی از قبیل طراحی بنرهای متحرک (GIF)، بنرهای HTML5 و بنرهای ثابت از جمله خدمات کادرنو میباشد.


دیدگاه خود را ثبت کنید
تمایل دارید در گفتگوها شرکت کنید؟در گفتگو ها شرکت کنید.